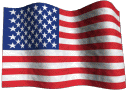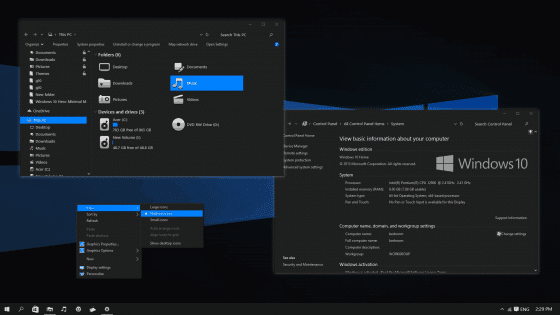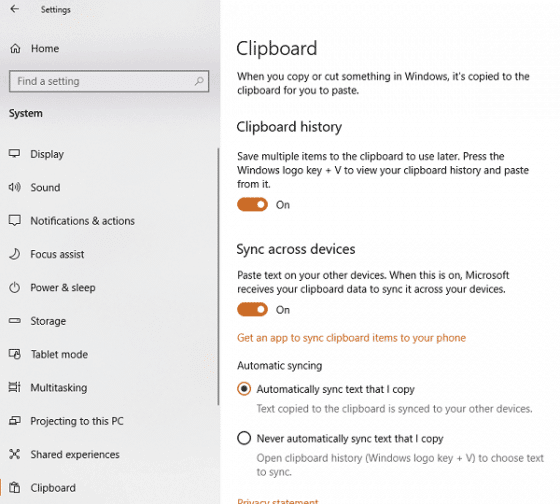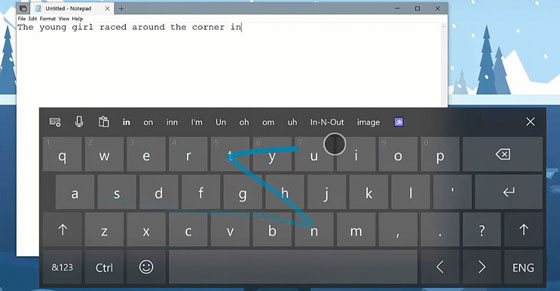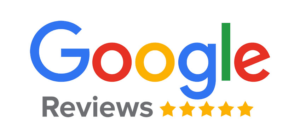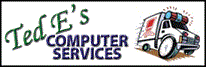Microsoft Releases Windows 10 October Update
Microsoft released it’s second biannual feature update of 2018 for the Windows 10 operating system on October 2nd, numbered build 1809. The update will download automatically on compatible machines via the Windows update service and will prompt you for installation when ready.
Here are a few of the most popular new features that are getting attention from tech news publications:
(Note: If you are unable to locate these new features on your Windows 10 computer, it means that you currently don’t have the latest Windows 10 Feature update. You can manually check for updates by going to Start (Windows flag in lower left corner) -> Settings (gear icon) -> Update & Security -> Windows Update -> then click the “Check for updates” button.)
Dark Mode
Dark window backgrounds have long been popular among computer programmers who spend hours a day in front of the screen, as they cause less eye strain than bright white windows. The latest Windows 10 update adds a dark app mode feature that will turn most Windows settings pages, as well as the File Explorer black.
Applications may or may not support the dark theme currently, however many popular programs such as Microsoft Edge browser, MS Office, Google Chrome, and Mozilla Firefox have their own dark theme setting you can enable.
To turn on dark mode in Windows 10, go to Start (Windows flag in lower left corner) -> Settings (gear icon) -> Personalization -> Colors. Under “Choose your default app mode” select the ‘Dark’ option.
For more info on this feature and how to enable dark themes on popular programs, check out How to Use a Dark Theme in Windows 10 by How-To-Geek
Clipboard History
Windows now has an option to save a history of items copied to the clipboard. This setting can be enabled by going to Start (Windows flag in lower left corner) -> Settings (gear icon) -> System -> Clipboard and turn on “Clipboard History”. Press (Windows logo key + V) to view your history and copy and paste an item.
Additionally there is also a cloud sync option that will sync your clipboard history with your Microsoft account, making it accessible across all connected devices. To enable this turn on “Sync across devices” on the Clipboard settings page.
For more info on the Clipboard History feature, check out Using Windows 10’s New Clipboard and Cloud Sync, by How-To-Geek.
SwiftKey
Microsoft purchased SwiftKey keyboard in 2016, a popular touch keyboard on Android and Apple iOS devices that enables typing via swiping from letter to letter instead of the usual tapping. Swiftkey has now been added to the built-in touch keyboard on Windows 10 along with enhhanced text suggestions and autocorrections accomplished by learning and adapting to your writing style.
To enable SwiftKey suggestions and autocorrections, go to Start (Windows flag in lower left corner) -> Settings (gear icon) -> Devices -> Typing. Under “More keyboard settings”, click on “Suggestions and autocorrections”, then turn on the toggle switch for your language.
To learn about other new features in the October 2018 update, check out What’s New in Windows 10’s October 2018 Update by How-To-Geek.
~Ted Eiler