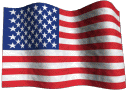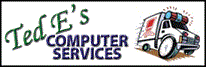Ted E’s Computer Services Recommended Maintenance Routine (Old Version)
Once Per Week (CCleaner, SpywareBlaster, SUPERAntiSpyware)
CCleaner:
1. Double Click on the CCleaner icon on the desktop.
2. When the main program window opens, click the button labeled “Analyze”. When the analysis scan completes, the message “Analysis Complete” will appear in the main window along with a report of files to be deleted and amount of data that will be freed.
3. Click the button labeled “Run Cleaner”. A sub window will appear stating, “This process will permanently delete files from your system. Are you sure you wish to proceed?”. Click OK to allow the cleaning to begin.
4. When the cleaning process completes, the message “Cleaning Complete” will appear in the main window along with a report of files that have been deleted and the amount of data that was freed. CCleaner is finished and you can now close this program.
1. Establish an internet connection.
2. Double Click on the SpywareBlaster icon on the desktop.
3. When the SpywareBlaster Protection Status window appears, Click “Download Latest Protection Updates” at the very bottom of the page.
4. The SpywareBlaster Updates window will appear. Click the button labeled “Check For Updates”. If no new updates are available the message “No Updates Available” will appear. You can now close SpywareBlaster at this time. Otherwise, after any new updates finish downloading the message “Update Successful” will appear. Click “Enable Protection for All Unprotected Items” below.
5. You will be returned to the SpywareBlaster Protection Status window, and the shield icon will turn green with a checkmark in it when all available protections have been enabled. You can now close SpywareBlaster.
1. Establish an internet connection.
2. Double Click on the SUPERAntiSpyware icon on the desktop.
3. The SUPERAntiSpyware main menu will appear. Click the button labeled “Check For Updates…” to the lower left of the menu. After any new updates download and install, a window will pop up titled “SUPERAntiSpyware Definitions Updated”. Click Close to the lower right of this window. Otherwise, if a window appears stating, “Database definitions are up to date” click OK.
4. On the Main Menu, click the button labeled “Scan Your Computer”. On the next page, make sure that “C:\ – Fixed Drive” is checked under the “Scan Location” window, and that the “Perform Complete Scan” radio button is selected. Click the “Next >” button below.
5. SUPERAntiSpyware will now conduct a scan of your computer in search of malware. When the scan is finished, a report window will appear. If SUPERAntiSpyware reports that no infections were detected, click OK to close this window and exit the program. Otherwise a Scan Summary window will appear. Click OK, and the following screen will show a list of all the malware products detected. Click “Next” to quarantine and remove the harmful items. You may be prompted to reboot the computer. Go ahead and restart your computer to finish the removal process.
Once Per Month (Check Disk, Disk Defragmenter)
Check Disk:
1. Open “My Computer”, RIGHT click on the C drive icon, choose “Properties”.
2. When that loads, click on the “Tools” tab, then click on the “Check Now” button in the “Error Checking” section.
3. In the following window, check the box next to “Automatically fix file system errors”, then click “Start”.
4. A window will appear notifying you that Windows will need to restart in order to run Check Disk. Click “Yes”, then restart your computer. Check Disk will run automatically after the restart. When it is finished Windows will reboot normally.
Disk Defragmenter:
1. Close all running programs.
2. Double click on the Disk Defragmenter icon on the desktop.
3. When the Disk Defragmenter window appears, click on the C: drive highlighting it, then click the “analyze” button.
4. Disk Defragmenter will take a look at the C drive and make a suggestion. If it reports that “You do not need to defragment this volume”, click “Close” and exit Disk Defragmenter. Otherwise if it reports that “You should defragment this volume”, click “Defragment” to start the file defragmentation process.
5. This process can take a long time, sometimes up to two or three hours if there is a lot of file fragmentation. During this time it is best to not run any other programs, thus avoiding possible interruptions. Once the task completes, exit Disk Defragmenter. You’re Done!
-Ted Eiler
www.tecs-onsite.com
800.993.TECS (8327)
[email protected]